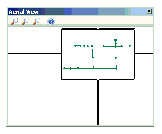Using Aerial View
The Aerial View is a small navigation window that provides a graphical overview of your entire drawing. You can toggle the Aerial View window on or off by selecting View > Aerial View to open the Aerial View window.
A Navigation Rectangle is displayed in the Aerial View window. This Navigation Rectangle provides a you-are-here indicator showing you current zoom location respective of the overall drawing. As you pan and zoom around the drawing, the Navigation Rectangle will automatically update to reflect your current location.
You can also use the Aerial View window to navigate around your drawing. To pan, click the Navigation Rectangle to drag it to a new location. To zoom, click anywhere in the window to specify the first corner of the Navigation Rectangle, and click again to specify the second corner.
In the AutoCAD environment, see the AutoCAD online help for a detailed explanation.
In Stand-Alone environment, with Aerial View window enabled (by selecting the View > Aerial View), click and drag to draw a rectangular view box in the aerial view. The area inside this view box is displayed in the main drawing window. Alternately, any zooming or panning action performed directly in the main window updates the size and location of the view box in the Aerial View window.
The Aerial View window contains the following buttons:
Zoom Extents—Display the entire drawing in the Aerial View window.
Zoom In—Decrease the area displayed in the Aerial View window.
Zoom Out—Increase the area displayed in the Aerial View window.
Help—Opens the online help.
To resize the view box directly from the Aerial View window, click to define the new rectangular view box. To change the location of the view box, hover the mouse cursor over the current view rectangle and click to drag the view box frame to a new location.